WLAN Kamera verbindet sich nicht mit WLAN? Verbindung fehlgeschlagen? WLAN Kamera verliert Verbindung? Solche Probleme kommen häufig bei der Nutzung der WLAN IP Kameras vor.
In diesem Beitrag werden wir Ihnen erklären, warum die Verbindung zum Router/WLAN fehlgeschlagen ist und wie Sie selbst das Problem schnell lösen können.
Im Folgenden stehen die häufige Ursachen und Lösungen:
- 1. Die Antennen der Kamera überprüfen
- 2. Die Kamera gut mit Strom versorgen
- 3. Sicherstellen, dass das Passwort korrekt ist
- 4. SSID in WLAN-Einstellungen prüfen
- 5. Sicherstellen, dass es keine Signalstörungen gibt
- 6. Überprüfen, ob die Kamera richtige IP-Adresse hat
- 7. Frequenzband Ihres Routers wechseln
- 8. Firmware/Software aktualisieren
- 9. Sich an das Support-Team wenden
- Tipps: Reolink WLAN Kamera via Reolink App einrichten
- Häufig gestellte Frage
- Fazit
1. Die Antennen der Kamera überprüfen
Ein häufig auftretender Grund, warum die WLAN Kamera keine WLAN-Verbindung zum WLAN herstellt, ist, dass die Antennen nicht fest mit Kamera verbunden sind.
Wenn Sie das Produktpaket erhalten, sind die Antennen normalerweise nicht an der Kamera angeschlossen. Sie müssen die Antennen manuell an der drahtlosen IP-Kamera installieren. So stellen Sie sicher, dass Sie die Antennen an der IP-Kamera schon gut befestigt haben.

2. Die Kamera gut mit Strom versorgen
Ein weiterer Grund ist, dass Ihre Kamera nicht mit Strom versorgt ist. Prüfen Sie, ob die Stromversorgung der drahtlosen IP-Kamera einwandfrei funktioniert. Stellen Sie sicher, dass das Netzteil der Kamera gut an eine funktionierende Steckdose angeschlossen ist.
Wenn Sie eine akkubetriebene kabellose IP Kamera benutzen, prüfen Sie dann, ob der Akku noch in Betrieb ist. Versuchen Sie, den Akku aufzuladen oder zu wechseln.
Hierbei empfehlen wir Ihnen Reolink Argus 3 Pro, wenn Sie eine kabellose WLAN Überwachungskamera mit schneller und stabiler Verbindung erwerben möchten. Sie ist akku-/solarbetrieben – Keine Sorge mehr um Batteriewechsel oder Akkuaufladen.
2K 100% Kabellose Kamera mit Spotlight
2K 4MP Super HD, Akku-/Solarbetrieben, Personen-/Fahrzeugerkennung, 5/2,4 GHz Dualband-WLAN, Farbnachtsicht, Zwei-Wege-Audio.
Vorstellung von Reolink Argus 3 Pro
3. Sicherstellen, dass das Passwort korrekt ist
Oftmals findet die IP Kamera keine WLAN-Verbindung, nur weil Sie das falsche Passwort eingegeben haben.
Manchmal erhalten Sie viele Passwörter und Sie können sie leicht verwechseln. Überprüfen Sie die Passwortliste und stellen Sie sicher, dass das WLAN-Login-Passwort richtig ist.
Außerdem erkennen viele IP Kameras die Sonderzeichen nicht. Deshalb vermeiden Sie bitte Sonderzeichen wie Ü, Ä, Ö im WLAN-Passwort.
4. SSID in WLAN-Einstellungen prüfen
Normalerweise müssen Sie die SSID (Service Set Identifier) der IP-Kamera einstellen, wenn Sie Ihre neue gekaufte IP-Kamera zum ersten Mal einrichten. Falls die SSID der Kamera nicht identisch mit der Ihres Routers ist, findet Ihre Kamera auch kein WLAN.
Bitte stellen Sie die SSID der IP-Kamera gleich wie die Ihres Routers ein. Dazu benötigen Sie zuerst Reolink App/Client.
Hier nehmen wir das WLAN-Setup von Reolink WLAN Überwachungskamera als Beispiel.
-
Verbinden Sie die WLAN IP Kamera via das Ethernet Kabel mit dem Router.
-
Öffnen Sie Reolink Client Software auf Ihrem Computer.
-
Fügen Sie die IP Kamera in die Client Software hinzu.
-
Finden Sie die WLAN-Einstellungen und stellen Sie die SSID und das Passwort ein.
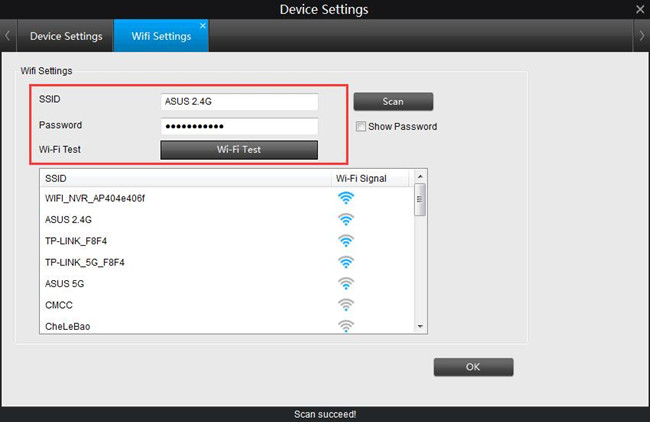
Und wenn Ihre IP Kamera kein WLAN findet, oder im WLAN nicht erkannt ist oder ständig offline geht, dann überprüfen Sie Ihre Router-Firewall. Wenn die Firewall aktiviert ist, können einige Router die Verbindung von Überwachungskameras blockieren.
5. Sicherstellen, dass es keine Signalstörungen gibt
Wenn die WLAN-Reichweite klein ist, kann die IP Kamera das WLAN-Signal nicht finden und keine Verbindung zum Router herstellen. Die IP-Kamera sollte nicht zu weit vom Router entfernt sein.
Überprüfen Sie den Abstand zwischen der IP-Kamera und dem Router. Der Hersteller oder die Website der Kamera sollte diese Information schon auf der Produktseite angegeben haben.
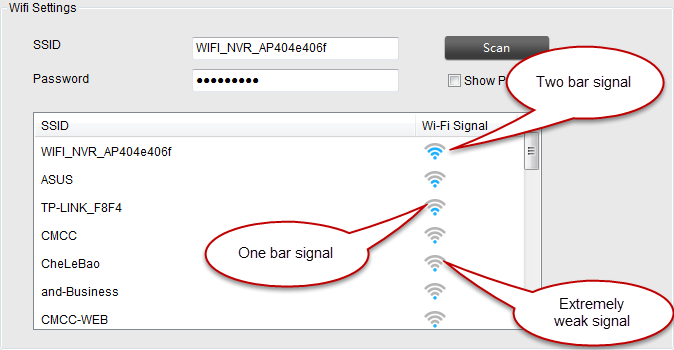
Oder Sie können selbst das WLAN-Signal prüfen. Öffnen Sie die IP Kamera Software und gehen Sie zur WLAN-Einstellung. Wenn Ihnen die Software nur eine niedrige WLAN-Signalstärke zeigt, bedeutet dies, dass Ihre IP-Kamera zu weit vom Router entfernt ist oder dass zu viele Barrieren (z. B. Wände) zwischen den beiden vorhanden sind.
Bringen Sie einfach die Kamera näher an den Router. Bitte beachten Sie, dass die WLAN IP Überwachungskameras normalerweise ein stärkeres WLAN-Signal als Laptops und Mobiltelefone benötigen.
Alternativ können Sie auch einen WLAN-Verstärker für den Router kaufen, um die WLAN-Reichweite zu erweitern, sodass die IP-Kamera auch im Freien ein besseres WLAN-Signal empfangen kann.
6. Überprüfen, ob die Kamera richtige IP-Adresse hat
In einigen Fällen erhält die IP-Kamera bei der Verbindung über LAN zum Router eine IP-Adresse (z. B. 192.168.0.99). Aber danach kann die IP Kamera eine andere IP-Adresse (z. B. 192.168.0.55) bekommen, wenn Sie das LAN-Kabel entfernt und die IP-Kamera über WLAN zum Router verbinden. In diesem Fall gibt es dann IP-Adresskonflikte.
Überprüfen Sie mithilfe von Befehlen, ob die IP-Adresse Ihrer Kamera Probleme aufweist. Detaillierte Anleitung finden Sie in der fünften Lösung dieses Beitrags Überwachungskamera funktioniert nicht.
7. Frequenzband Ihres Routers wechseln
Ein überlastetes, langsames und drahtloses Netzwerk kann auch der Grund dafür sein, dass Ihre IP-Kamera keine Verbindung zum WLAN herstellt.
Da die 2,4-GHz-Frequenz von einer Vielzahl von Haushaltsgeräten wie Telefonen, Tablets und Mikrowellenherden häufig genutzt wird, kann es sein, dass sie während der Datenübertragung aufgrund einer Überfüllung der Kanäle gestört wird.
In dieser Situation kommen die Überwachungskameras mit Dualband-WLAN (2,4 GHz und 5 GHz) ins Spiel. Um sie zu benutzen, benötigen Sie einen Dualband-Router. Wenn Sie sich für eine Dualband-WLAN-Kamera entscheiden, bieten wir Ihnen zwei Lösungen.
Lösung 1. Reolink Argus 4 Pro
Der neueste Argus 4 Pro unterstützt sowohl 2,4- als auch 5-GHz-WiFi-Funkfrequenzen, sodass Sie die Frequenz der Kamera entsprechend Ihrer Umgebung und Ihren Anforderungen anpassen können. Zudem ermöglicht der Argus 4 die Konfiguration des WiFi per Bluetooth. Der Benutzer muss lediglich das Bluetooth der Kamera mit dem Smartphone verbinden, und die Kamera stellt automatisch die Verbindung zum Router her, was sehr bequem und schnell ist.
4k 180° kabellose, vollfarbige Nachtsicht-Kamera
4K UHD 180° ohne tote Winkel; Farbige Ansicht über Tag und Nacht; 30% mehr Akkulaufzeit; Dual-band Wi-Fi 6; Smarte Erkennung.
Lösung 2. Reolink Argus Track
Reolink Argus Track ist eine Dualband-WLAN Kamera (2,4/5 GHz) und bietet Ihnen flexible Verbindung.
Das 2,4GHz-Band ermöglicht eine stabile Verbindung und eine größere Abdeckung, während das 5GHz-Band eine höhere Datenübertragungsrate bietet und somit die Wahrscheinlichkeit von Signalverlust und Störungen verringert.
4K Dual-Objektiv WLAN Solar Akkukamera
4K 8MP Ultra HD, Auto-Zoom Tracking, Schwenken, Neigen & 6X Hybrid Zoom, Farb-Nachtsicht, Dualband-WLAN.
8. Firmware/Software aktualisieren
Manchmal ist der Zugriff auf IP Kamera nicht möglich oder die IP-Kamera verliert häufig die Verbindung zum WLAN, weil die Firmware oder Software veraltet ist.
Überprüfen Sie in diesem Fall den Hersteller oder die Website des Unternehmens von IP-Kameras, um zu sehen, ob neue Firmware veröffentlicht wurde. Wenn ja, aktualisieren Sie die auf die neueste Version für Ihre drahtlose IP-Kamera.
Die neue Firmware könnte das Problem beheben, dass das WLAN der IP-Kamera nicht funktioniert. Beachten Sie bitte, dass Sie die richtige Version für geeignete Kamera herunterladen sollten.
Und stellen Sie sicher, ob die Überwachungssoftware oder-App auf die neueste Version aktualisiert ist.
9. Sich an das Support-Team wenden
Wenn Sie alle Lösungen ausprobiert haben, findet die IP Kamera trotzdem keine WLAN-Verbindung, liegt dies möglicherweise an den Hardwareproblemen.
Dann wenden Sie sich an das Support-Team des Herstellers von IP Kamera und erklären Sie ihnen das Problem oder fragen Sie nach einem Ersatz. Einige Unternehmen unterstützen eine Rückerstattung oder einen Umtausch innerhalb von 30 Tagen ab Kaufdatum.
Hinweis:
Die goldene Regel der IT-Probleme ist, dass das Gerät neu startet. Sie können auch die IP-Kamera neu starten, um zu prüfen, ob das Problem, dass IP-Kamera WLAN nicht funktioniert, gelöst werden kann.
Tipps: Reolink WLAN Kamera via Reolink App einrichten
Damit Ihre Reolink Kamera mit Ihrem Handy und WLAN verbinden kann, sollten Sie die Ersteinrichtung erfolgreich schaffen, besonders die WLAN-Verbindung.
Vor der Ersteinrichtung brauchen Sie die neueste Version der Reolink App herunterzuladen, Ihre Kamera einzuschalten und in der Nähe Ihres Routers platzieren.
Hierbei nehmen wir Reolink WLAN Kamera mit LAN-Anschluss und Sprachansage als Beispiel, um genau zu erklären, wie Sie via App auf Ihrem Handy Reolink WLAN Kamera einrichten.
Schritt 1
Tippen Sie auf das Symbol „+“ in der oberen rechten Ecke der App.
Schritt 2
Scannen Sie den QR-Code auf der Rückseite der Kamera. Sie können auch auf UID/IP eingeben tippen, um die UID einzugeben.
Wenn Sie WLAN Kamera mit LAN-Anschluss ohne Sprachansage einrichten, dann:
- Das Passwort für die Kamera erstellen und die Cam benennen.
- Das WLAN-Passwort des ausgewählten WLAN-Netzwerks eingeben und speichern.
- Fertig.
Schritt 3
Tippen Sie auf WLAN-Verbindung wählen, um WLAN-Einrichtungen zu konfigurieren.
Schritt 4
Sobald Sie die Sprachansagen von der Kamera hören, tippen Sie auf Ich habe die von der Kamera wiedergegebene Stimme gehört.
Wenn Sie WLAN Kamera ohne LAN-Anschluss einrichten, dann:
Tippen Sie auf WLAN nicht konfiguriert. Vergewissern Sie sich, dass die Kamera eingeschaltet bleibt, und tippen Sie auf Nächste.
Wenn Sie die Sprachansage Öffnen Sie die App, fügen Sie die Kamera hinzu und richten Sie sie ein oder einen wiederholten Klingelton hören, tippen Sie auf Nächste.
Schritt 5
Geben Sie das WLAN-Passwort des ausgewählten WLAN-Netzwerks ein.
Schritt 6
Tippen Sie auf Scannen. Lassen Sie die Kamera den QR-Code auf Ihrem Handy scannen.
Schritt 7
Wenn Sie WLAN-Verbindung erfolgreich hören, tippen Sie auf Nächste.
Schritt 8
Erstellen Sie das Passwort für die Kamera.
Schritt 9
Benennen Sie Ihre Kamera.
Anleitung für Ersteinrichtung von Reolink WLAN Kameras via Reolink App
Häufig gestellte Frage
1. Wie verbinden Sie die WLAN Kamera mit Ihrem Handy?
Es kann in 3 Schritten fertig machen:
-
Laden Sie die Überwachungskamera-App auf Ihrem Handy herunter (iPhone & Android).
-
Starten Sie die App und fügen Sie die Kamera hinzu, indem Sie den QR-Code scannen oder die UID eingeben.
-
Schließen Sie die Ersteinrichtung der Kamera ab, einschließlich des Benutzernamens und des Kennworts. Nachdem Sie diesen Schritt abgeschlossen haben, ist Ihre Kamera erfolgreich mit Ihrem Telefon verbunden.
2. Warum kann die IP Kamera nicht mit meinem Handy verbunden werden oder immer im Offline-Status ist?
Im Folgenden sind die möglichen Ursachen und entsprechende Lösungen:
-
Weder die IP-Überwachungskamera noch Ihr Handy stellen eine Verbindung zum Netzwerk her. In diesem Fall sollten Sie zuerst Ihre Kamera und Ihr Handy jeweils mit dem Router verbinden.
-
Die Option "UID" Ihrer IP-Kamera wurde noch nicht aktiviert. Bitte aktivieren Sie die Option "UID".
-
Sie haben die Firewall Ihres Routers aktiviert, die die Verbindung blockiert. So sollten Sie vor dem Verbinden der Kamera mit dem Router die Firewall deaktivieren.
-
Die Firmware oder die Software ist veraltet. Bitte aktualisieren Sie sie auf die neueste Version.
3. Wie vermeide ich die Unterbrechung der WLAN-Verbindung beim Ändern des Passworts vom Router?
-
Ändern Sie die SSID und das Passwort auf der Kamera auf die neuen Parameter, bevor Sie sie auf dem Router ändern.
-
Melden Sie sich bei der Weboberfläche Ihres Routers an, gehen Sie dann auf die Seite WLAN-Einstellungen und ändern Sie die SSID und das Passwort des Routers in die Parameter, die Sie für die IP-Kamera festgelegt haben.
-
Die Kamera stellt die Verbindung zum Router wieder her, sobald Sie die neuen Einstellungen für den Router erfolgreich festgelegt haben.
Hinweis:
Sie haben nur EINE CHANCE, die richtige SSID und das richtige Passwort einzugeben. Wenn dies fehlschlägt, trennt sich die IP-Kamera und Sie müssen die Kamera erneut über ein Kabel mit dem Router verbinden.
Fazit
Probieren Sie die oben genannten Lösungen aus, wenn sich Ihre WLAN Kamera nicht mit WLAN verbindet oder die Verbindung plötzlich unterbricht, um das Problem zu beheben.
Falls Sie solche Tipps hilfreich fanden, teilen Sie sie bitte, damit auch andere davon profitieren können. Und zögern sie nicht, unten einen Kommentar für weitere Vorschläge oder Fragen zu hinterlassen. Wir würden gerne von Ihnen hören.




